How to use the exchange space (how to use oVice)
- What is an exchange space?
- 2. before we begin.
- 2.1 Preparation of compatible devices
- 3. the actual exchange space to be entered
- 4. enter the exchange space
- 4.1 . Access to oVice
- 4.2. admission
- 4.3 Testing the Microphone and Camera
- 4.4 Permission to use the microphone
- 5. basic usage
- 5.1 Moving the Avatar
- 5.2. talking to others
- 5.3. talking to each other
- 6. various functions
- 6.1 Mute the microphone
- 6.2 . text chat.
- 6.2.1 Direct Messages
- 6.3 . do it while away
- 7. leaving space.
- 8. logout
What is an exchange space?
A communication space will be provided for participants to mingle with each other and with the sponsors.
Sponsor booths will also be available for sponsors to attend if they can find the time and will be available to answer questions and communicate outside of the sessions.
We are using oVice from NIMARU TECHNOLOGY Corporation, a tool sponsor.
We will be explaining how to use oVice in the coming weeks.
Before we begin.
Preparation of compatible devices
First of all, you need to check which devices are supported by oVice.
oVice is compatible with the following environments, so make sure you have a compatible device.
The best device to use is Chrome (Windows/Mac).
Please try to use it in a single window (tab) when using it.
| browser | Windows | Mac | Android (mobile) | iOS (mobile) |
|---|---|---|---|---|
| Chrome | double circle | double circle | bull's-eye | X |
| Safari | - | bull's-eye | - | circle (e.g. of friends) |
| FireFox | bull's-eye | bull's-eye | weak | weak |
| Edge. | weak | weak | X | X |
| Opera | bull's-eye | bull's-eye | weak | weak |
| IE. | X | X | X | X |
A view of the actual exchange space to be entered.

When you log in, you will see your icon in the top left corner of the screen near the "Welcome to Woo EC Fes Social Space". Please visit
to view the "Fun Ways to Use oVice" section and enjoy the interaction.

We understand that you may have some concerns, such as "I don't know how to operate"
"I don't know what to do"
.
If you need help, please contact the administrator of the Woo EC Fes icon or one of the committee members with the word [Operation] in their name. You can also contact the organizer at
If the organizer thinks that you are in trouble, we may ask you to help them.
To prevent howling, we recommend that you wear earphones if you are participating with a smart phone.
Enter the exchange space
Access to oVice
Access the following address (https://wooecfes.ovice.in/) with a compatible device.
admission
Enter your name and click enter.
.png?table=block&id=e8b12783-a45f-4e2f-b0cb-dd523057809b&width=1800&userId=&cache=v2)
Test the microphone and camera
.png?table=block&id=74f2e029-88d5-471a-8fd4-95a6516f1bc8&width=1490&userId=&cache=v2)
You can run a test by clicking on "Check Microphone and Camera".
.png?table=block&id=d3495d05-4f40-46bb-9aec-92e367df673e&width=1490&userId=&cache=v2)
As long as your microphone and camera are working properly, you should be able to use oVice with no problems.
Permission to use the microphone.
In order to use Ovice, you must allow the use of a microphone.
.png?table=block&id=6022deea-09e4-46e9-8012-8719f0c1580f&width=3840&userId=&cache=v2)
- When you enter for the first time, you will be asked for permission to use the microphone.
- Allowing the use of the microphone allows you to use oVice. You can also mute the microphone in the space.
If you have accidentally selected "Block" instead of "Allow
.png?table=block&id=05ebc515-f59b-42c7-a3cb-78930fab34b6&width=3840&userId=&cache=v2)
You will be presented with an instruction page that will guide you on how to allow the use of the microphone ⤵️
.png?table=block&id=3c6d26cf-3bc3-4e60-bdee-266a6836c606&width=3840&userId=&cache=v2)
- Finally, select "Reload" to save your settings.
Basic Usage
Move your avatar.
You can move freely through the space by clicking on the desired location or by dragging your avatar around.
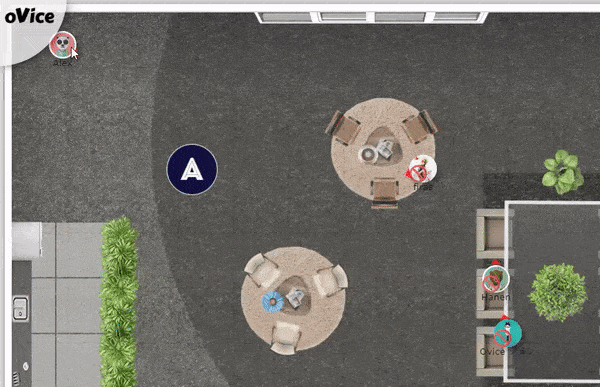
Talk to other people.
You can talk to other people just like in the real world.
.png?table=block&id=159ac5ec-fcf3-4625-b7f4-146a675f5e21&width=3840&userId=&cache=v2)
The closer you are to them, the more clearly you can hear their voice.
.png?table=block&id=0db9502e-aeee-47e5-8220-8dd2eda11c95&width=3840&userId=&cache=v2)
The farther away you go, the quieter your voice becomes.
.png?table=block&id=7d5628df-bae1-4830-a220-814924860878&width=3840&userId=&cache=v2)
Further away, you won't be able to hear voices.
talk face-to-face
The small red arrows on the avatar indicate the direction of the avatar. An avatar's voice is heard more clearly when the arrow is pointing in the direction of the arrow, and your voice is heard more clearly when it is pointing in the direction of the arrow.

Because you are speaking with your back turned, your voice is slightly harder to get through.

Because we are talking to each other, our voices come through most clearly.
Various features
Mute your microphone.

Text chat.

- Click on the chat icon in the lower right corner of the screen to open the chat screen.
- You can send a message by writing a message and pressing Enter. If you want to attach a smiley face emoji, click on the smiley face emoji and a list of emoji will be displayed.
- You can hide the chat screen by clicking the shrink icon.
direct message
Adding "@" to a chat message allows you to send a direct message. You can also click on the person's avatar and the "@" will be inserted automatically. When you send a direct message, the callout and history will be displayed only to the person you @ed.
take a break from work
If you are away from your device and unable to speak, you can indicate that you are away when you are away.

- Click the mug icon on the bottom control bar.
- Write a comment so others can check it out.
- "I am Back!" to bring you back to your seat from being away to being seated.
I'm leaving the space.

On the bottom control bar, click the move space icon.
logout

Click the logout icon on the bottom control bar to log out.
Contributor's Profile
Latest Posts.
 NoticeJanuary 17, 2021Woo EC Fes Japan 2020 Follow-up Content
NoticeJanuary 17, 2021Woo EC Fes Japan 2020 Follow-up Content NoticeOctober 22, 2020How to use the exchange space (how to use oVice)
NoticeOctober 22, 2020How to use the exchange space (how to use oVice) NoticeAugust 31, 2020For an overview of the session
NoticeAugust 31, 2020For an overview of the session

