交流スペースの利用方法(oViceの使用方法)
交流スペースとは
交流スペースとは、参加者同士や参加者とスポンサーとの交流を行う場所として今回ご用意しております。
スポンサーの方も時間が取れれば参加していただいて、セッション以外で質問対応やコミュニケーションを取っていただけるよう、スポンサーブースとしてもご利用いただけます。
交流スペースには、ツールスポンサーである 株式会社NIMARU TECHNOLOGY様のoVice(オヴィス)を利用しています。
これからoViceの使用方法を解説いたします。
始める前に
対応デバイスの準備
まず、はじめにoViceの対応デバイスを確認します。
oViceは以下の環境に対応していますので、対応可能なデバイスをご用意ください。
一番利用に向いているのは、Chrome(Windows/Mac)になります。
なお、使用する時はなるべく一つのウインドウ(タブ)で使用するようにしてください。
| ブラウザ | Windows | Mac | Android(モバイル) | iOS(モバイル) |
|---|---|---|---|---|
| Chrome | ◎ | ◎ | ◯ | ✕ |
| Safari | − | ◯ | − | ○ |
| FireFox | ◯ | ◯ | △ | △ |
| Edge | △ | △ | ✕ | ✕ |
| Opera | ◯ | ◯ | △ | △ |
| IE | ✕ | ✕ | ✕ | ✕ |
実際に入場する交流スペースの様子

ログイン時は、画面左上の「Woo EC Fes交流スペースへようこそ」の辺りにご自身のアイコンが表示されます。
「oViceの楽しい使い方」をご覧になり、交流をお楽しみください。

「操作方法がわからない」
「何をしていいかわからない」
など、不安になられることがあるかと思います。
その際は、Woo EC Fesのアイコンの「運営管理者」、または、名前に[運営]と書かれている実行委員にお声掛けください。
また、運営側から見て困っていらっしゃるのではと思われる参加者にはお声掛けをする場合があります。
※ハウリング防止のため、スマートホンで参加の皆様はイヤホンをおすすめします。
交流スペースに入場する
oViceにアクセス
以下のアドレス(https://wooecfes.ovice.in/)に対応デバイスでアクセスします。
入場
名前を入力して入場をクリックします。
.png?table=block&id=e8b12783-a45f-4e2f-b0cb-dd523057809b&width=1800&userId=&cache=v2)
マイク・カメラをテストする
.png?table=block&id=74f2e029-88d5-471a-8fd4-95a6516f1bc8&width=1490&userId=&cache=v2)
” マイクとカメラを確認する” をクリックしてテストを行うことができます。
.png?table=block&id=d3495d05-4f40-46bb-9aec-92e367df673e&width=1490&userId=&cache=v2)
マイクとカメラが正常に稼働すれば、問題なくoViceを利用することができます。
マイクの使用を許可する
Oviceを利用するためにはマイクの使用を許可しなければなりません。
.png?table=block&id=6022deea-09e4-46e9-8012-8719f0c1580f&width=3840&userId=&cache=v2)
- 初めて入場するとマイクの使用許可が求められます。
- マイクの使用を許可するとoViceを利用することができます。スペース内で、マイクをミュートにすることもできます。
誤って「許可」ではなく「ブロック」を選択してしまった場合
.png?table=block&id=05ebc515-f59b-42c7-a3cb-78930fab34b6&width=3840&userId=&cache=v2)
マイクの使用を許可する方法を案内する説明ページが表示されます ⤵️
.png?table=block&id=3c6d26cf-3bc3-4e60-bdee-266a6836c606&width=3840&userId=&cache=v2)
- 最後に「再読み込み」を選択し、設定を保存します。
基本的な使い方
アバターを動かす
目的の場所をクリックするか、自分のアバターをドラッグすることでスペースの中を自由に移動することができます。
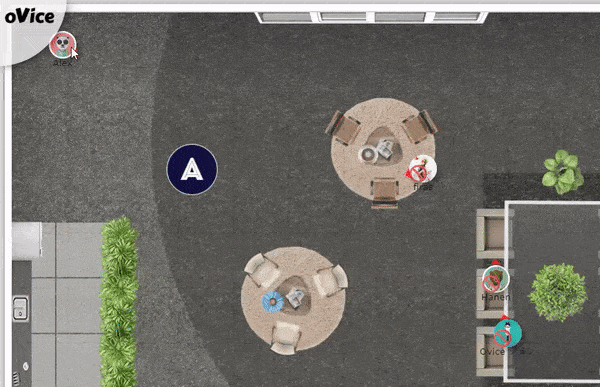
他の人と話す
現実世界のように他の人たちと話すことができます。
.png?table=block&id=159ac5ec-fcf3-4625-b7f4-146a675f5e21&width=3840&userId=&cache=v2)
相手から近ければ近いほど声がハッキリ聞こえます。
.png?table=block&id=0db9502e-aeee-47e5-8220-8dd2eda11c95&width=3840&userId=&cache=v2)
遠く離れると声が小さくなります。
.png?table=block&id=7d5628df-bae1-4830-a220-814924860878&width=3840&userId=&cache=v2)
さらに遠くなると声が聞こえなくなります。
向かい合って話す
アバターについている小さい赤の矢印はアバターの向きを示しています。矢印の方向いあるアバターの声はよりハッキリ聞こえ、自分の声もよりハッキリ通ります。

背中を向けて話しているため、声が若干通りにくくなります。

向かい合って話ているため、声が最もハッキリ通ります。
いろいろな機能
マイクをミュートにする

テキストチャットをする

- 画面の右下のチャットアイコンをクリックするとチャット画面が現れます。
- メッセージを書いてEnterを押すとメッセージを送ることができます。絵文字を添付したい場合、スマイル絵文字をクリックすると絵文字のリストが表示されます。
- 縮小アイコンをクリックしてチャット画面を隠すことができます。
ダイレクトメッセージ
チャットメッセージに”@”をつけるとダイレクトメッセージを送ることができます。また、相手のアバターをクリックすると自動に”@”が挿入されます。ダイレクトメッセージを送ると、吹き出しと履歴は”@”をつけた相手にのみ表示されます。
離席中にする
デバイスから離れていて、会話ができない離席の際には、離席中と表示することができます。

- ボトムコントロールバーでマグカップのアイコンをクリックします。
- コメントを書くと他の人が確認することができます。
- ” I am Back! “で離席中から着席に戻すことができます。
スペースを出る

ボトムコントロールバーでスペース移動のアイコンをクリックします。
ログアウト

ボトムコントロールバーでログアウトのアイコンをクリックするとログアウトされます。
投稿者プロフィール
最新の投稿
 お知らせ2021年1月17日Woo EC Fes Japan 2020 フォローアップコンテンツ
お知らせ2021年1月17日Woo EC Fes Japan 2020 フォローアップコンテンツ お知らせ2020年10月22日交流スペースの利用方法(oViceの使用方法)
お知らせ2020年10月22日交流スペースの利用方法(oViceの使用方法) お知らせ2020年8月31日セッションの概要について
お知らせ2020年8月31日セッションの概要について

