如何使用交流空間(如何使用 oVice)
交流空間是什麼?
交流空間是參與者之間以及參與者與贊助商互動的地方。
如果贊助商有時間,他們也可以參加,並作為贊助商展位,以便他們能夠回答問題,並溝通,除了會議。
我們使用工具贊助商NIMARU TECHNOLOGY的oVice作為交流空間。
現在,我將解釋如何使用 oVice。
開始之前。
準備相容設備。
首先,檢查支援 oVice 的設備。
oVice 支援以下環境,因此請提供支援的裝置:
最適合使用 Chrome (Windows/Mac)。
使用時,請盡可能在一個視窗(選項卡)中使用。
| 瀏覽器。 | Windows。 | Mac。 | Android(手機) | iOS(行動) |
|---|---|---|---|---|
| Chrome。 | ◎。 | ◎。 | 」。。 | • |
| 薩法里。 | - | 」。。 | - | 是。 |
| 火狐。 | 」。。 | 」。。 | () | () |
| Edge。 | () | () | • | • |
| Opera。 | 」。。 | 」。。 | () | () |
| IE。 | • | • | • | • |
實際進入的交流空間。

登錄時,您的圖示將顯示在螢幕左上角的「歡迎使用 Woo EC Fes 交流空間」附近。
觀看"oVice 的有趣使用",享受互動。

"我不知道怎麼做。
我不知道該怎麼辦。
等等,我想你很著急。
在這種情況下,請向 Woo EC Fes 圖示的「運營經理」或名稱中寫有 [操作] 的執行委員會成員發出聲音。
此外,我們可能會與參與者交談,他們可能會從運營角度感到尷尬。
• 為了防止嘯動,建議使用智慧手機的每個人使用耳機。
進入交流空間。
訪問 oVice。
支援以下位址 (https://wooecfes.ovice.in/) 的裝置上存取:
入場。
輸入您的姓名,然後單擊"入場"。
.png?table=block&id=e8b12783-a45f-4e2f-b0cb-dd523057809b&width=1800&userId=&cache=v2)
測試麥克風攝像機。
.png?table=block&id=74f2e029-88d5-471a-8fd4-95a6516f1bc8&width=1490&userId=&cache=v2)
單擊「檢查麥克風和攝像機」以進行測試。
.png?table=block&id=d3495d05-4f40-46bb-9aec-92e367df673e&width=1490&userId=&cache=v2)
如果麥克風和攝像機工作正常,則可以毫無問題地使用 oVice。
允許使用麥克風。
要使用 Ovice,必須允許使用麥克風。
.png?table=block&id=6022deea-09e4-46e9-8012-8719f0c1580f&width=3840&userId=&cache=v2)
- 首次進入時,系統將提示您允許使用麥克風。
- 如果您允許使用麥克風,則可以使用 oVice。 您還可以在空間中將麥克風靜音。
如果您錯誤地選擇"阻止"而不是"允許"
.png?table=block&id=05ebc515-f59b-42c7-a3cb-78930fab34b6&width=3840&userId=&cache=v2)
將出現一個說明頁,指導您瞭解如何允許使用麥克風⤵️。
.png?table=block&id=3c6d26cf-3bc3-4e60-bdee-266a6836c606&width=3840&userId=&cache=v2)
- 最後,選擇"重新載入"以保存設置。
基本用法。
移動頭像。
您可以按下所需位置或拖動頭像以在空間中自由移動。
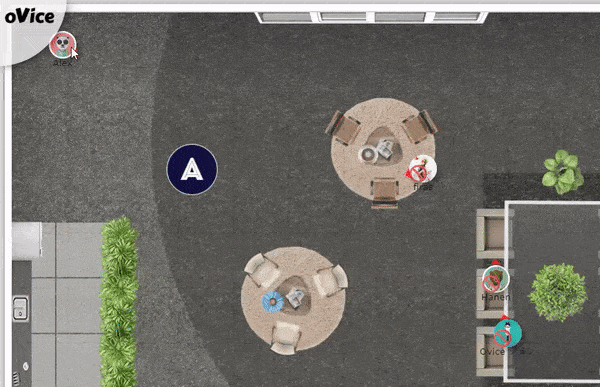
與其他人交談。
像現實世界一樣與別人交談。
.png?table=block&id=159ac5ec-fcf3-4625-b7f4-146a675f5e21&width=3840&userId=&cache=v2)
你離對方越近,你聽到的聲音就越清晰。
.png?table=block&id=0db9502e-aeee-47e5-8220-8dd2eda11c95&width=3840&userId=&cache=v2)
當我走得更遠時,我的聲音會變小。
.png?table=block&id=7d5628df-bae1-4830-a220-814924860878&width=3840&userId=&cache=v2)
更遠時,你聽不到聲音。
對面交談。
頭像上的紅色小箭頭指示頭像的方向。 箭頭方向的阿凡達聲音聽起來更清晰,你的聲音更清晰。

因為它背對著我說話,聲音有點困難。

因為對面說話,聲音最清晰。
各種功能。
將麥克風靜音。

進行文字聊天。

- 單擊螢幕右下角的聊天圖示,即可看到聊天螢幕。
- 您可以編寫消息,然後按 Enter 發送消息。 如果希望附加表情符號,請單擊微笑表情符號以查看表情符號清單。
- 您可以通過按一下縮圖圖示來隱藏聊天螢幕。
直接消息。
您可以在聊天訊息中添加「@」以發送直接訊息。 此外,單擊對方的頭像時,將自動插入"@"。 發送直接消息時,標註和歷史記錄將僅對使用"*"的人可見。
離開座位。
如果您離開設備,並且無法與設備交談,則表示您不在座位上。

- 單擊底部控制欄中的杯子圖示。
- 發表評論,其他人可以檢查。
- "我回來! 從座位中返回座位。
離開空間。

單擊底部控制欄中的「移動空間」圖示。
註銷。

單擊底部控制欄上的註銷圖示以註銷。
貢獻者簡介
最新帖子
 最新消息一月17, 2021Woo EC Fes Japan 2020 後續內容
最新消息一月17, 2021Woo EC Fes Japan 2020 後續內容 最新消息十月 22, 2020。如何使用交流空間(如何使用 oVice)
最新消息十月 22, 2020。如何使用交流空間(如何使用 oVice) 最新消息八月 31, 2020關於會話概述
最新消息八月 31, 2020關於會話概述

