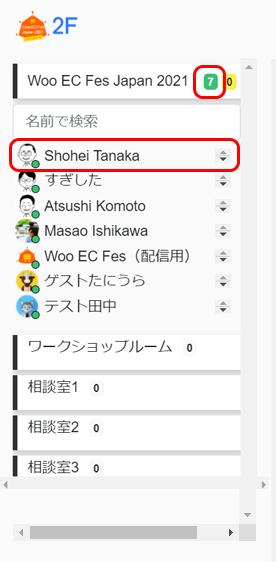これまで今年の会場はoVice!と会場(oVice)への入り方の記事で、会場に入る(ログインする)方法や会場内での移動について説明しました。まだお読みでない方は、2つの記事も合わせてお読みください。
今回はさらにさまざまな機能について紹介します。
ボトムコントロールバー(下部メニュー)
画面下部にあるボトムコントロールバーの使い方をご紹介します。当記事では左から順に7つご紹介します。
ただし、表示されるメニューは環境によって異なります。必ず以下の7つがあるとは限りません。
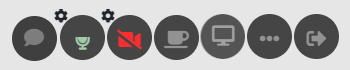
 チャット
チャット
マイクの調子が悪いときや、URLのように音声では伝えにくい情報をお知らせするときに、テキストで伝えることができます。チャットに書いた内容は会場内の全員が見られます。
「@名前」を入れると特定の人宛に伝えることができます。@を入力し、メンバーを選択します。
 マイク
マイク
緑はアクティブ、赤はミュートです。左上の歯車でマイクの選択ができます。
 カメラ
カメラ
緑はアクティブ、赤はミュートです。左上の歯車でカメラの選択ができます。
 コーヒーカップ
コーヒーカップ
一時的に離籍するときに使います。ログアウトはせず、スペース外にあなたのアバターが残っています。
コメントを残すと、アバターの上にマウスを乗せたときにコメントが表示されます。
「戻る」をクリックすると会場に戻ります。
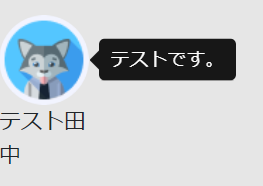
 画面
画面
あなたの画面を他の参加者に共有します。共有する画面を「画面全体」「ウィンドウ」「Chromeタブ」から選び「共有」ボタンをクリックします。
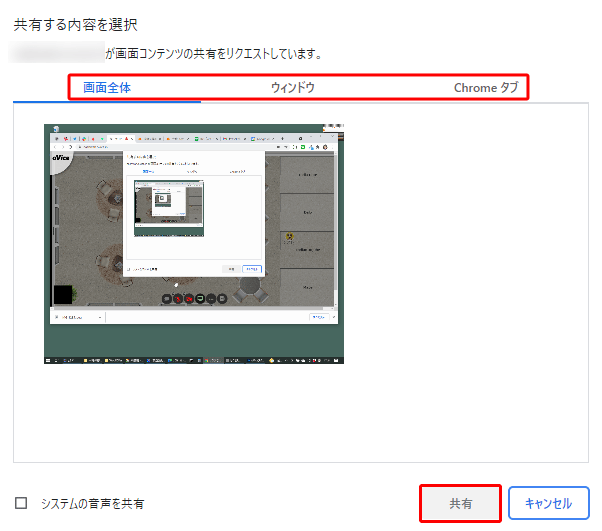
 いろいろ…
いろいろ…
その他のさまざまなメニューが格納されています。
 退室
退室
退室メニューには二つの用途があります。
- 一般スペースにいるときはログアウトします。
- ワークショップルームや相談室にいるときは、その部屋から退室し一般スペースに行きます。
左上メニュー
画面左上のロゴマークをクリックするとメニューが開きます。ルーペ(虫眼鏡)アイコンで会場内の人を探すことができます。お知り合いやスタッフを探してみましょう!
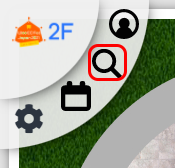
緑の数字が現在同じスペース(同じ階)にいる人数です。クリックするとお名前一覧が表示されます。
お名前をダブルクリックするとその人のそばに瞬間移動できます。