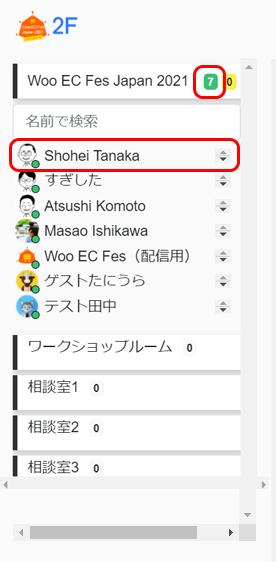So far we've covered how to get into the venue (login) and how to get around the venue ( oVice ) in the articles " This year's venue is oVice! If you haven't read them yet, please read both articles as well. If you haven't read them yet, please do so.
In this article, we will introduce you to more features.
Bottom control bar (bottom menu)
We will show you how to use the bottom control bar at the bottom of the screen. In this article, we will show you seven of them, in order from left to right.
However, the menus that appear will vary depending on your environment. You may not always find the following seven.
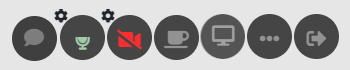
 Chat
Chat
If your microphone is not working properly, or if you need to give information that is difficult to convey by voice, such as a URL, you can do so by text. The information you write in the chat will be visible to everyone in the room.
If you enter "@name", you can address the message to a specific person. Enter @ and select a member.
 Mike
Mike
Green is active, red is mute. The gear in the top left corner allows you to select the microphone.
 Cameras
Cameras
Green is active, red is mute. The gear in the top left corner allows you to select the camera.
 Coffee Cup
Coffee Cup
This is used to temporarily leave your space. You will not be logged out and your avatar will remain outside the space.
If you leave a comment, your comment will appear when you hover your mouse over your avatar.
Click on "Back" to return to the venue.
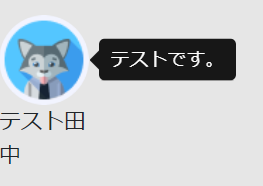
 The screen
The screen
Share your screen with other participants. Select the screen you want to share from 'Full screen', 'Window' or 'Chrome tab' and click the 'Share' button.
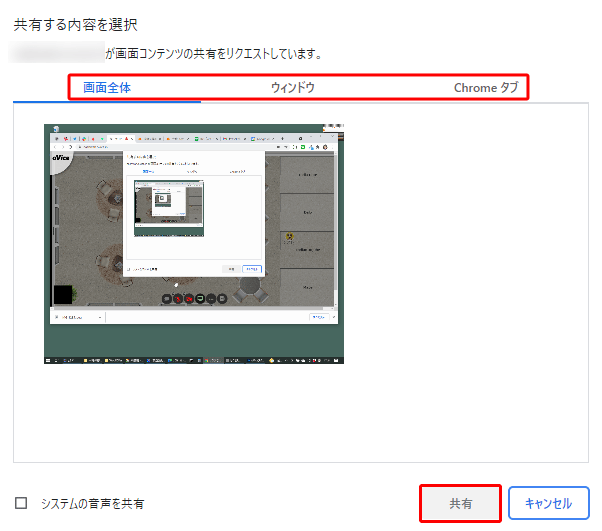
 Various...
Various...
Various other menus are stored here.
 Leaving the room
Leaving the room
The Exit menu has two uses.
- Log out when you are in a general space.
- If you are in a workshop room or consultation room, leave the room and go to the general area.
Top left menu
Click on the logo at the top left of the screen to open the menu. Use the loupe (magnifying glass) icon to look for people in the venue. Look for someone you know or a member of staff!
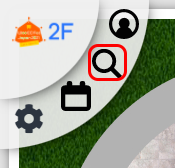
The green numbers indicate the number of people currently in the same space (on the same floor). Click on a name to see a list of names.
Double click on a name to move to that person's side.